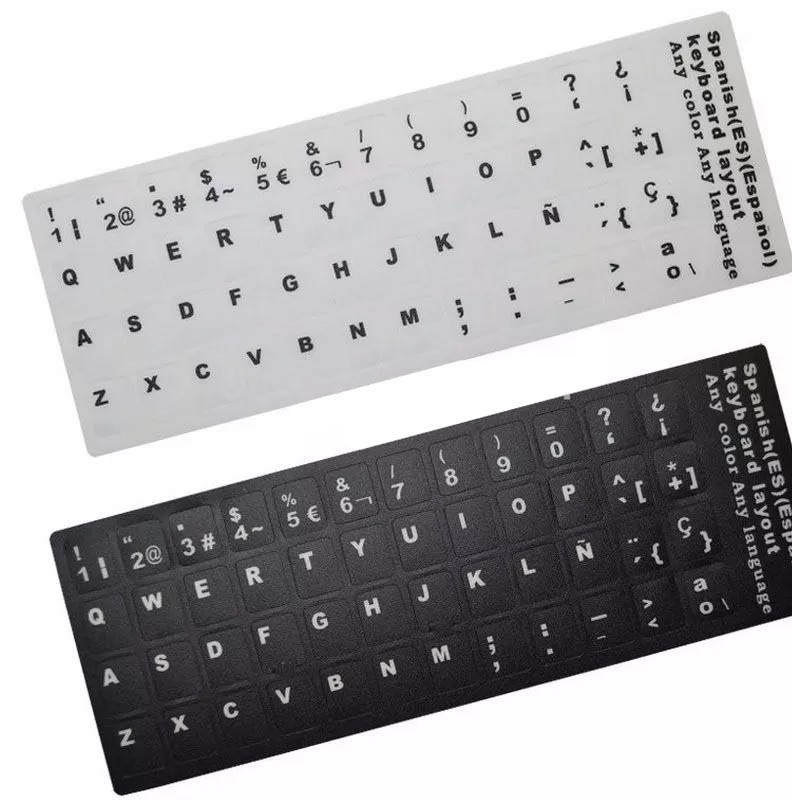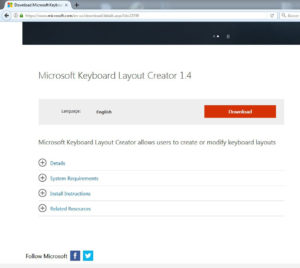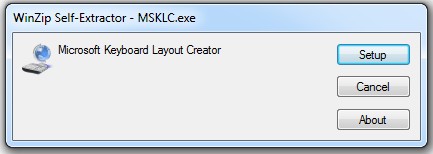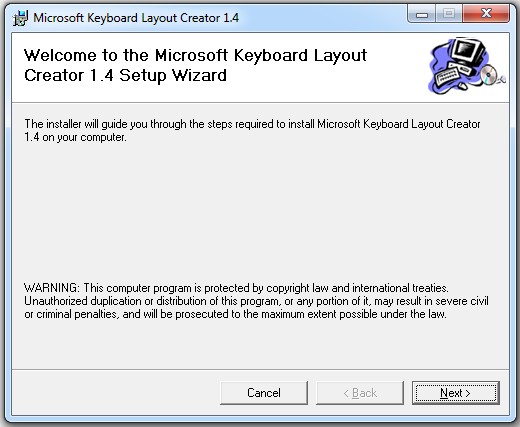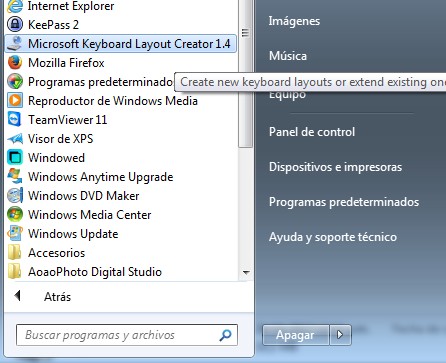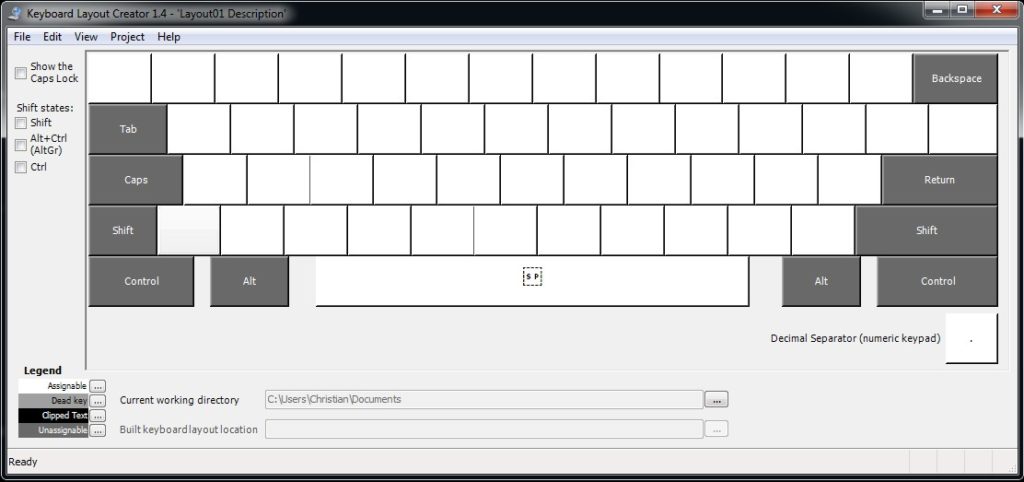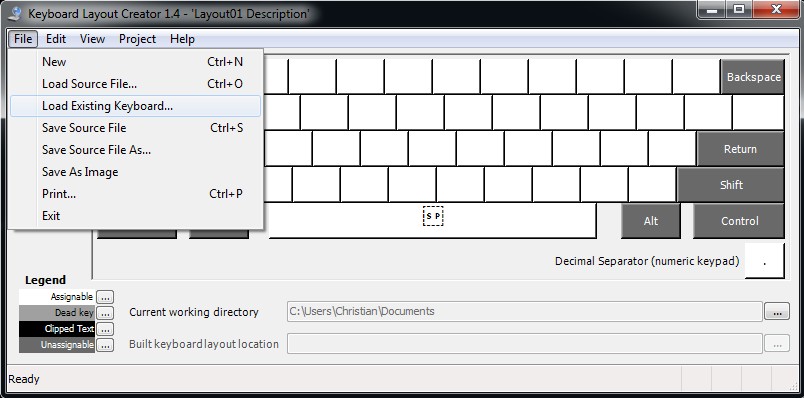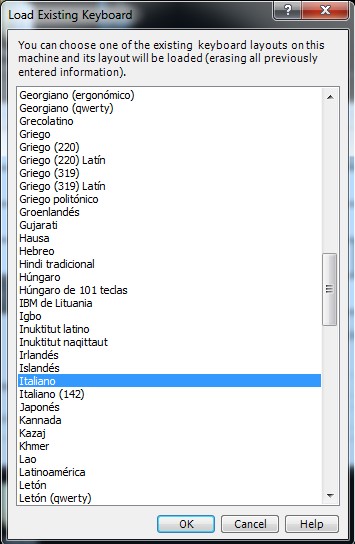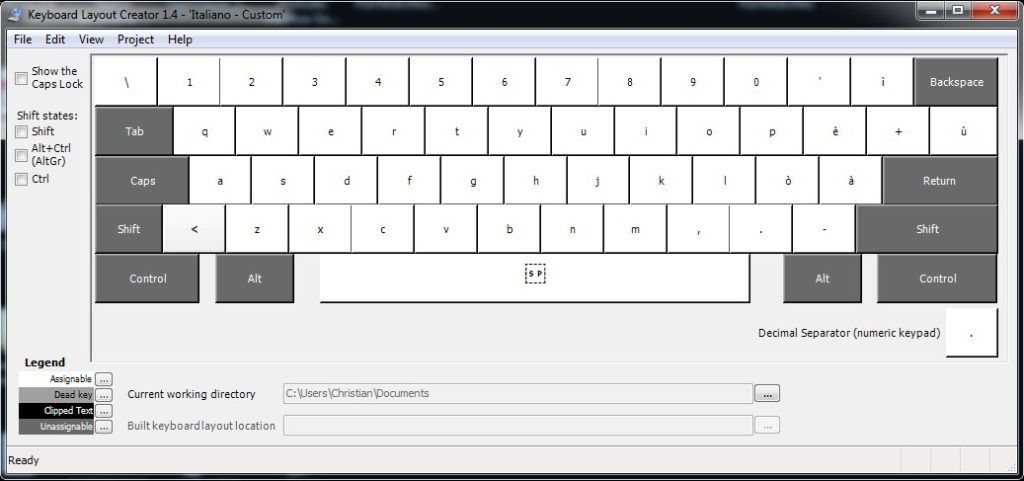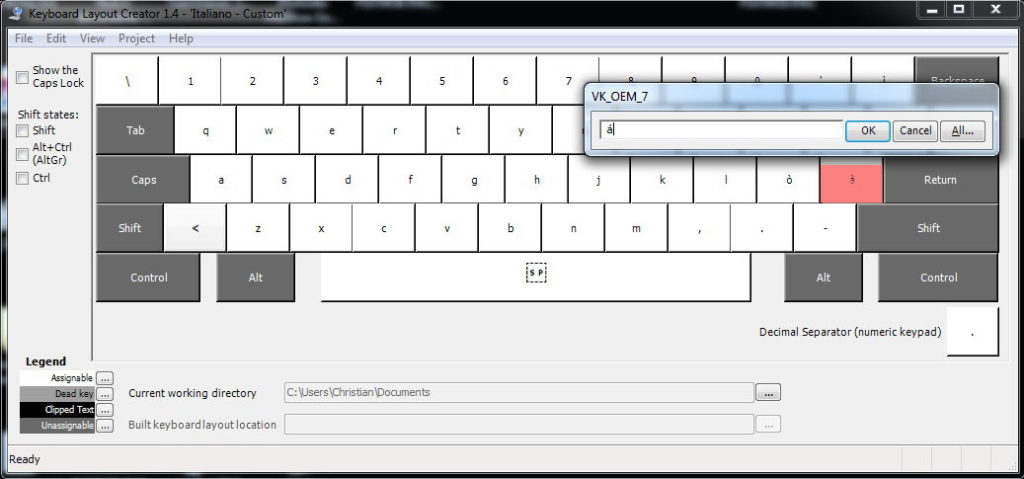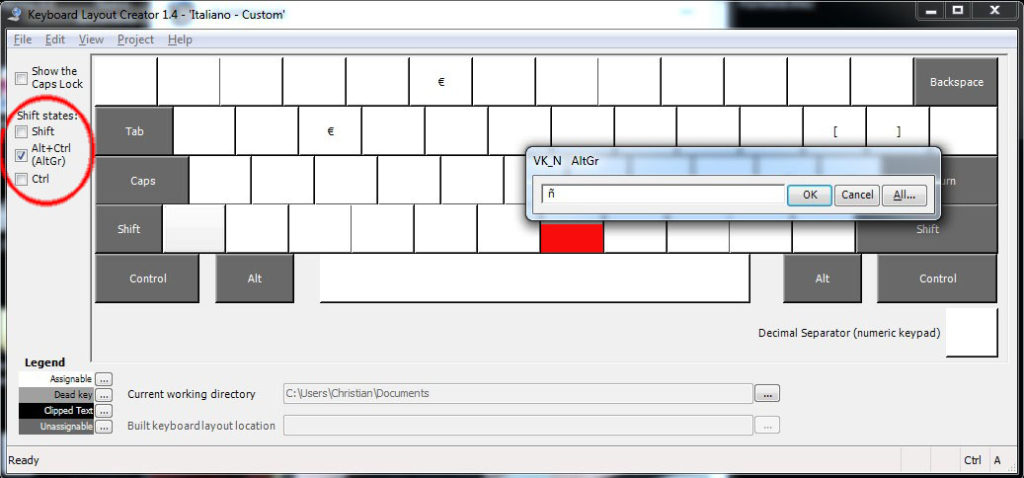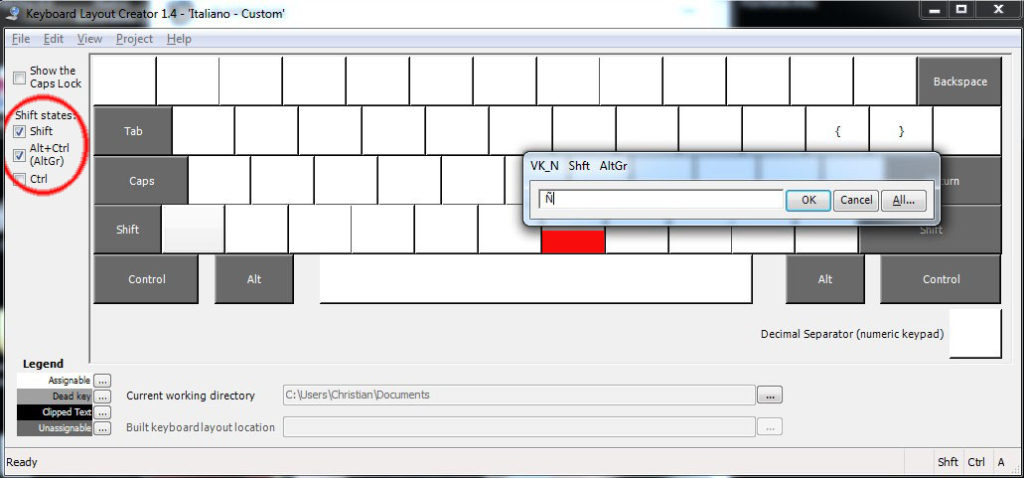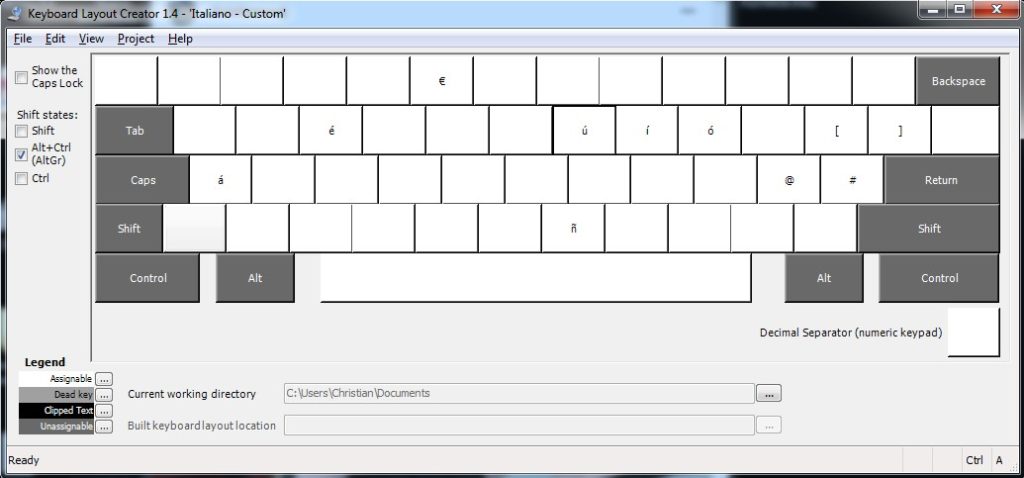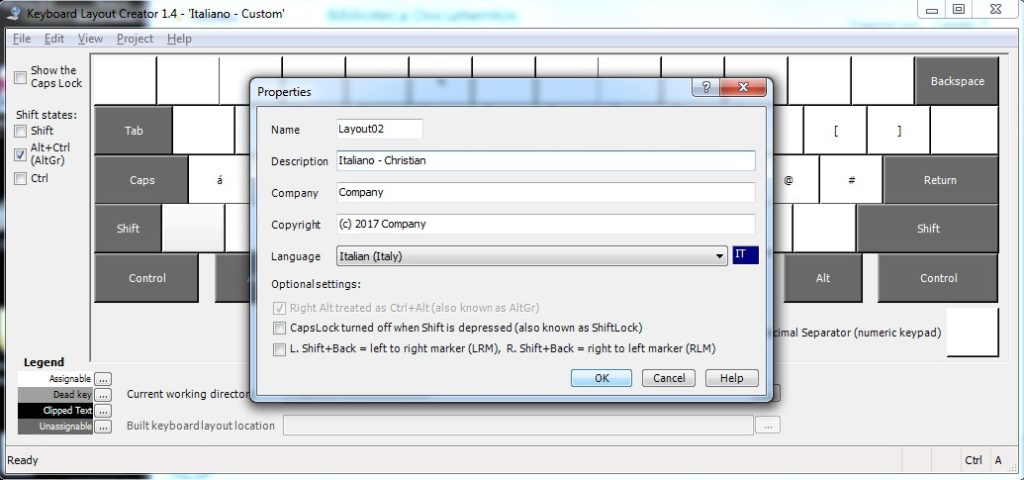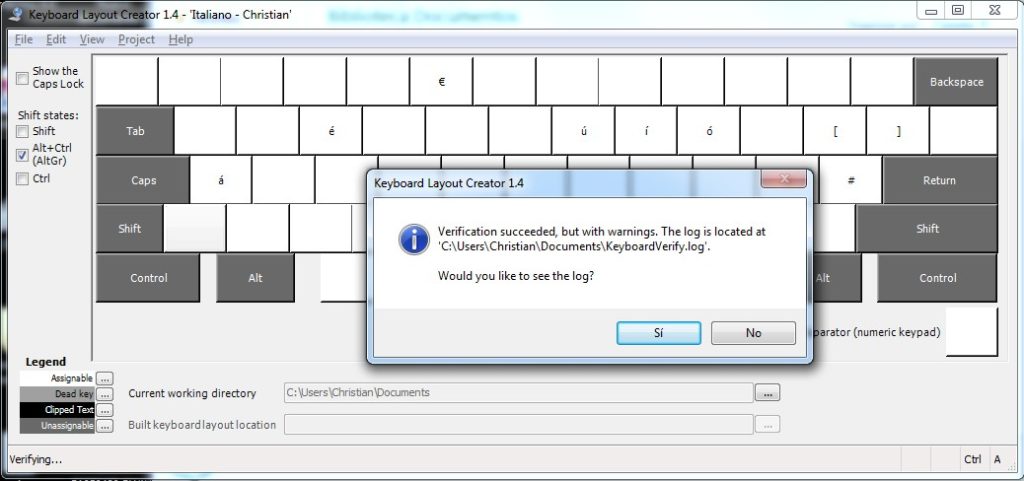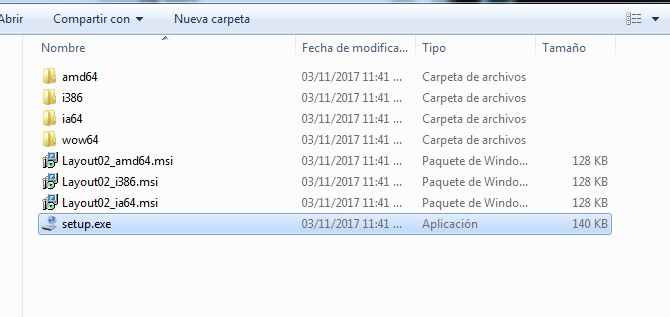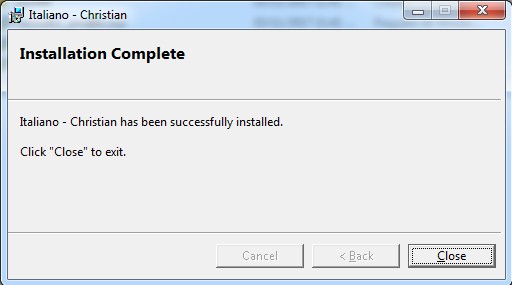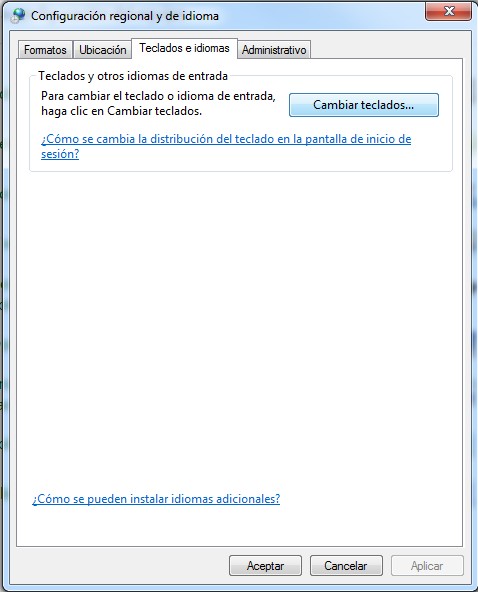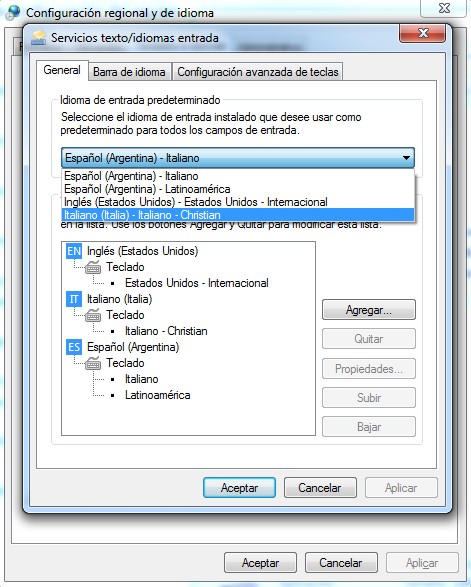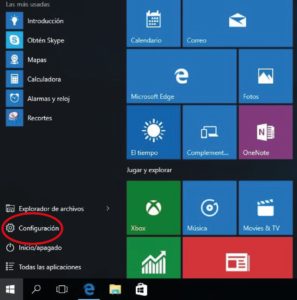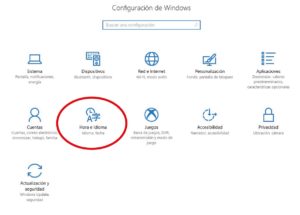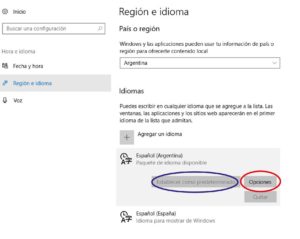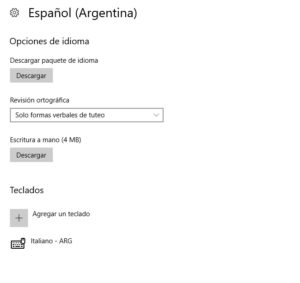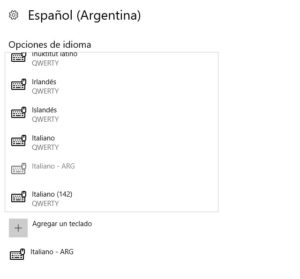Cómo hispanizar el teclado de tu notebook
Hasta hace un par de años siempre que me consultaban acerca de las ventajas/desventajas de traer una notebook del exterior, mencionaba como GRAN desventaja el hecho de tener que usar un teclado extranjero. Es decir, si la notebook se compró en Estados Unidos, Italia, Alemania, etc. no estarían disponibles las teclas con caracteres de la lengua española como la «ñ» o los acentos. Si bien desde el sistema operativo se puede cambiar el idioma del teclado, el resultado me parecía «feo». Escribir la «ñ» usando la tecla de «;» no es lo ideal. Tampoco lo es escribirla usando códigos ASCII como el conocido «ALT+164«.
Mi discurso era muy lindo hasta que un día me tocó ir de viaje y querer aprovechar la oportunidad para cambiar la notebook. Mi viaje iba a ser por Italia, Eslovenia, Suiza y Alemania. Definitivamente no habría teclados en español en ninguno de esos países. Pero Italia es, de todos, el que tiene un idioma mas cercano. Así que ahí compré la notebook y lógicamente su teclado tiene la distribución italiana de teclas.
Si bien no es muy distinto del español y conserva la distribución QWERTY, no posee la «ñ» y tiene las vocales con el acento invertido (à, è, ì, ò, ù). Bien podría utilizarlo así y escribir las «ñ» y los acentos con los códigos ASCII, pero no. O definir el teclado en «español» desde Windows y que la tecla «@», por ejemplo, pase a escribir la «ñ», pero no, tampoco.
Hay algunas opciones para mejorarnos la vida. Una es comprar unas letras adhesivas especificas para colocar en cada tecla. Lo que se hace es «crear» un teclado pegando las letras que corresponden al idioma que necesitamos (español en este caso) sobre las teclas existentes. Luego se configura el idioma de teclado en el sistema operativo y aquí no ha pasado nada.
Aunque estoy bastante seguro de no tener un TOC, esta sería la última solución que utilizaría. No me gusta alterar la originalidad de las cosas, así que prefiero siempre dejar el teclado, o cualquier cosa que compro, tal como vino de fábrica. Sin embargo reconozco que puede ser una solución muy útil para un teclado con distribución AZERTY o con teclas no latinas.
Hay una alternativa que creo es la mejor en este caso. Mejor obviamente que solo cambiar el idioma desde el sistema operativo. Existe un programa de Microsoft llamado «Microsoft Keyboard Layout Creator» (MKLC en adelante) que desde el vamos delata con su nombre la función que cumple.
La idea detrás de este software es reprogramar las funciones de las teclas. Por ejemplo, en un teclado estándar si apretamos la tecla «ALT GR» y al mismo tiempo la tecla «a«, no sucede nada. Mediante el MKLC podemos definir que esa combinación de teclas escriba en pantalla la letra «á» (la «a» con acento). También se puede definir que la combinación «ALT GR+n» escriba la «ñ«.
De esta forma, conservamos la distribución original del teclado y obtenemos un teclado «hispanizado» rápidamente.
¿Y como se usa el programa? Acá va una mini guía. Pero antes quiero repetir la recomendación que se dá cuando uno no quiere hacerse cargo de los líos ajenos: las modificaciones que se hagan en la configuración de Windows pueden traer consecuencias no deseadas si se hacen incorrectamente. Es casi imposible que pase algo haciendo estas modificaciones, pero vale la pena recordarlo.
En primer lugar hay que descargar el programa de la web de Microsoft. Incluso sin acceder a ella, desde Google buscamos «microsoft keyboard layout creator» y ya nos devuelve la página de descarga (que al día de hoy es https://www.microsoft.com/en-us/download/details.aspx?id=22339):
Una vez descargado, lo instalamos siguiendo el asistente y el conocido «siguiente, siguiente, siguiente«.
Finalizada la instalación podemos abrir el programa, pero al iniciarlo no habrá ninguna configuración de teclado cargada. Es por ello que solo veremos un teclado en pantalla pero sin letras.
Lo que vamos a hacer nosotros es cargar la configuración del teclado de nuestra notebook (en el idioma que corresponda) y luego modificarlo para adaptarlo al uso que le vamos a dar. Entonces el primer paso es cargar la distribución de teclado que usaremos.
El idioma que deberíamos elegir es el que corresponda al teclado de la notebook. Si el teclado tiene distribución «Inglés», cargamos ese idioma. En mi caso, mi teclado tiene distribución «Italiana», así que ese será el idioma que tengo que cargar.
Luego de la selección de idioma deberiamos ver en pantalla la distribucion de teclado que tenemos. Es decir, la ubicación de cada tecla en la pantalla tiene que coincidir con la del teclado del equipo.
A partir de este punto podemos hacer modificaciones para personalizar las teclas. El proceso es sencillo, haciendo click en una tecla se abre una ventana con el caracter que aparecerá en pantalla al presionar esa tecla. Si presionamos en la «a» y modificamos el caracter por una «h», cada vez que apretemos la tecla «a» se escribirá una «h» en su lugar.
Partiendo entonces del teclado italiano, ¿qué podríamos modificar para hacerlo español?. En principio necesitamos las vocales acentuadas y la «ñ». Para las vocales una opción puede ser cambiar las vocales acentuadas del italiano, que llevan el acento hacia el lado contrario (à è ì ò ù), por las vocales acentuadas en español. Entonces comenzamos por la «à» y modificamos por «á». Y así con las demás vocales.
Luego sigue la «ñ». Y acá es un poco mas complicado porque no hay otra letra a la cual reemplazar. Podemos hacer lo siguiente, si tildamos en «ALT+CTRL (AltGr)» nos aparecerán los caracteres que pueden escribirse mientras se mantiene pulsada esa tecla (o la combinacion ALT+CTRL si el teclado no la tuviera).
En este ejemplo casi todas las teclas están vacías, es decir que son pocas las letras que pueden escribirse al mantener presionado AltGr simultaneamente con otra tecla. Acá es donde podemos grabar la «ñ». Mi elección en este caso es que la «ñ» se escriba al presionar simultáneamente «AltGr» y la tecla «n». Y para definir esta configuración, simplemente hacemos click en la ubicación de la letra «n» y escribimos «ñ».
Probablemente te preguntes cómo escribir la «Ñ» (en mayúscula). Muy facil, hay que repetir el paso anterior, pero además dejar tildada la casilla de «Shift» junto a la de «AltGr». Así se indica que estamos definiendo la letra que va a aparecer al presionar simultáneamente «Shift» (mayúsculas) + «AltGr» + la letra «n».
Si bien estos ejemplos fueron mostrados usando una distribución de teclado italiana, hacerlo en una distribución inglesa es igual. No podremos reutilizar teclas con vocales acentuadas (porque no las hay en inglés) pero, en su lugar, podemos asignar «AltGR» + «a» (por ejemplo) para escribir la «á». Y así con el resto de las vocales.
Así quedó entonces el cambio de configuración del teclado de acuerdo a lo que escribí.
Una vez hechos todos los cambios que necesitamos, es hora de guardar y utilizar. Así que vamos a «Project/Build DLL and setup package» para generar el archivo que nos permitirá instalar el nuevo idioma de teclado. Si no lo hicimos, nos va a preguntar si queremos darle un nombre especifico a la configuracion del idioma. Ponemos que SI.
Al apretar en «OK» el programa verifica que los cambios que realizamos en la configuracion no sean incompatibles entre si o haya algun problema particular. En este caso la ventana indicando «warnings» me decía que algunas letras estaban definidas más de una vez (es decir, que podía escribir la misma letra con dos teclas distintas), lo cual no es un problema, asi que sigamos adelante sin leer el log.
En la misma ventana de finalizacion nos indica a dónde se guardaron los archivos. Por defecto van a parar a la carpeta Mis Documentos, dentro de una subcarpeta con el nombre del proyecto (en este caso «layout02»).
Todos los archivos y carpetas ubicados acá son necesarios para instalar el nuevo idioma, pero nosotros solo ejecutamos el archivo «setup.exe». Al finalizar la instalación nos mostrará el resultado.
A partir de este momento tendremos instalada esta nueva distribución de teclado en Windows y solo tenemos que elegirla en la configuración de «idioma» en Windows 10 o en la «configuración regional» de Windows 7 para poder usarla.
Y por las dudas, por si alguien lo necesita, esta es la forma de habilitar el teclado nuevo. En Windows 7 hay que entrar al Panel de Control y luego a la «Configuracion regional y de idioma«, donde se abre una ventana similar a la siguiente.
Presionando el boton «cambiar teclados…» tendremos la opción de elegir que configuración de teclado queremos conservar en forma predeterminada. Elegimos la que recién instalamos y aceptamos esta y la anterior ventana. Es probable que sea necesario reiniciar Windows para que todas las aplicaciones «vean» el cambio de configuración.
En Windows 10 es un poco distinto. Primero hay que entrar a «Configuración»
Luego a «Hora e idioma»
En la ventana de configuración que se abre van a aparecer todos los idiomas instalados en Windows. Cuando digo idiomas me refiero al idioma de Windows, no del teclado. El primero que aparezca va a tener seguramente «grisada» la opción de «Establecer como predeterminado» porque es el que está ya en uso.
Es ese idioma en el que entramos a «Opciones» y ahí podremos ver, ahora si, el idioma del teclado que estamos usando. En la captura de pantalla que adjunto, que es la de mi computadora, aparece como idioma principal «Español (Argentina)» que es el idioma de Windows y abajo de todo el teclado «Italiano – Arg«. Ese es el nombre del teclado que yo configuré siguiendo los pasos que describí desde el principio de este post.
Lo normal en cualquier notebook que no ha sido modificada es que el idioma del teclado coincida con el de Windows (si uno es ingles, el otro también). En ese caso lo que hay que hacer es un click en el botón «Agregar teclado» y buscar el nombre del teclado que configuramos e instalamos anteriormente.
Parece un poco engorroso, pero no lo es en absoluto. Y la ventaja de tener el teclado con las ñ y los acentos fácilmente utilizables vale el pequeño esfuerzo.